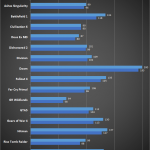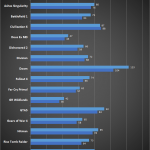پس از ارائۀ توضیحات مقدماتی درباره اصل و اساس اورکلاک و اورکلاک کردن، حالا قصد داریم به صورت تخصصی، دربارۀ اورکلاک کارت گرافیک یا پردازندۀ گرافیکی صحبت کنیم و به شکل مرحله به مرحله و جامع، آن را به شما آموزش دهیم. بنابراین، اگر قصد دارید پای خود را روی پدال گاز کارت گرافیکتان فشار دهید، حتماً با لیون تک در ادامۀ مطلب همراه باشید.
گران شدن قطعات سخت افزاری برای رایانههای شخصی (PC) باعث شده تا گیمرها بخواهند از حداکثر توان پردازشی قطعۀ سخت افزاری خود بهره ببرند و این امر، با استفاده از نرم افزارهایی متناسب با این کار، میسر میشود. در دوره و زمانهای قرار داریم که نه تنها قطعات پردازشی PC، مخصوصاً کارت گرافیک (GPU) گران قیمتاند، بلکه مدلهای جدید، خیلی سریعتر از آن چه فکر میکنیم، عرضه میشوند و جای مدلهای قدیمیتر را میگیرند. حتی قدرتمندترین کارتهای گرافیک موجود در بازار، پس از گذشت مدتی قدیمی میشوند و فناوری جدید، جای آنها را پر میکند. همین موضوع باعث شده تا تعویض مرتب قطعات سخت افزاری یا ارتقا دادن آنها، کار بسیار سخت و طاقت فرسایی تلقی شود و همۀ ما دوست داریم هر چه طولانیتر و بیشتر، با سخت افزاری که در اختیار داریم، کار خود را پیش ببریم.
بنابراین، اگر حس میکنید کارت گرافیک شما در حال قدیمی شدن است و بودجۀ کافی برای ارتقای آن و خرید یک مدل جدیدتر و قدرتمندتر را ندارید، بهترین راه برای دریافت بهترین عملکرد از کارت گرافیک فعلیتان، اورکلاک کارت گرافیک است. با استفاده از اورکلاک، پای خود را روی پدال گازِ کارت گرافیکتان فشار میدهید و آن را مجبور میکنید تا عملکرد یا پرفورمنس بیشتر و بهتری را به شما بدهد. اگر به دنبال یک راهنمای قدم به قدم و مفصل برای کارت گرافیک سیستم خود میگردید، به مکان درستی آمدهاید.
مرحله اول: تمیزکاری پیش از اورکلاک

اگر قصد اورکلاک کردن کارت گرافیک سیستم خود را دارید، در اولین قدم، زمان آن است که درب کیس خود را باز کرده و فضای داخل را تمیزکاری کنید. مطمئن شوید که کابلهای موجود در کیس، فاصله مناسبی از فنها داشته باشند و چیزی مانع چرخش هوا درون کیس نشود. اگر کارت گرافیک شما، تمیز نیست و خاک روی آن را گرفته، با احتیاط کامل و با استفاده از هوای فشرده، آن را به صورت کامل تمیز کنید. حتی با خارج کردن کارت گرافیک به صورت کامل از کیس، دستتان برای تمیز کردن قطعه نیز بازتر میشود.
حالا که کیس را باز کردهاید، بد نیست نگاهی هم به اطلاعات منبع تغذیه سیستم خود بیندازید. باید توجه داشته باشید که برای اورکلاک کردن کارت گرافیک یا هر قطعۀ دیگر، به توان بیشتر از حالت عادی نیاز دارید تا به اصطلاح، سوخت کافی را به سخت افزار مورد نظر خود برسانید. حتماً به میزان توان خروجی منبع تغذیۀ سیستم، توجه کنید و هدروم و فضای کافی را در اختیار پاور قرار دهید. البته از آن جایی که قطعههای جدید، معمولاً موثرتر هستند و نسبتِ توان به عملکرد آنها بیشتر شده، بنابراین برای اورکلاک کردن، نیازی به منبع تغذیۀ آنچنانی ندارید.
پس از کارهای ابتدایی و تمیزکاری، زمان آن فرا میرسد تا درایور کارت گرافیک خود را بروزرسانی کنید. با بروزرسانی درایور کارت گرافیک، عملکرد کارت خود را بهبود داده و باگها و مشکلات ریزی که ممکن است به وجود بیاید را رفع میکنید. همچنین بروزرسانی فریمور مادربرد، میتواند سیستم را پایدارتر کرده و احتمالاً عملکرد بهتری را برای شما به ارمغان آورد.
مرحله دوم: نرم افزاری که لازم دارید
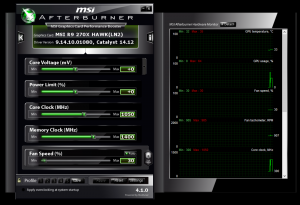
خبر خوب برای علاقه مندان به بحث اورکلاک این است که اورکلاک کردن کارت گرافیک در واقع بسیار راحت است. با این که در مطلب پیشین توضیح دادیم که برای اورکلاک کردن پردازندۀ مرکزی خود، باید وارد بخش BIOS مادربرد شوید، اورکلاک کردن کارت گرافیک بسیار سادهتر است و حتی شما را مجبور به خارج شدن از فضای ویندوز نمیکند. با این که شرکتهای عرضه کنندۀ کارت گرافیک، نرم افزارهای مخصوص خود را برای اورکلاک کردن ارائه میدهند، اما گیمرها و حرفهایهای کار اورکلاک، معمولاً به سراغ یک سری برنامه و نرم افزار جواب پس داده و محبوب میروند که معمولاً با تمام کارتها و مدلها کار میکند.
انتخاب و پیشنهاد اول ما برای نرم افزار اورکلاک، Afterburner از شرکت MSI است که نه تنها کار با آن برای تازه کاران بسیار مناسب است، بلکه امکانات و قابلیتهای بینظیری دارد که آن را به یک انتخاب هوشمندانه تبدیل میسازد. نرم افزار MSI Afterburner با تمام کارتهای گرافیک سازگار است و رابط کاربری و فضای آن به شکل دلخواه شما، تغییر میکند. (برای مثال، عکسی که مشاهده میکنید، تم Default V3 است) علاوه بر این، با استفاده از افتربرنر میتوانید دمای کارت گرافیک و میزان استفاده از فرکانس هسته و فرکانس حافظه کارت خود را اندازه گیری نموده و به صورت همزمان، مشاهده کنید.
نرم افزار Precision از طرف شرکت EVGA نیز یک ابزار فوقالعاده دیگر برای کار اورکلاک کارت گرافیک محسوب میشود و اگر با افتربرنر، نتایج مورد نظر خود را دریافت نکردید، همیشه میتوانید به سراغ Precision بروید. برای بحث نرم افزارهای مربوط به اورکلاک و بنچمارک، پیشنهاد میکنیم فهرست زیر را تهیه کنید:
- MSI Afterburner برای اورکلاک کردن (رایگان)
- Unigine Heaven برای بنچمارک گرفتن (رایگان)
- 3DMark برای بنچمارک حرفهای (پولی)
- بازیهایی که دارای بنچمارک اختصاصی و داخلی هستند. (پولی)
مرحله سوم: بنچمارک اهمیت دارد!

حالا زمان آن است تا کارت گرافیک خود را تست کرده و ببینیم که عملکرد آن در حالت فعلی و پیش از اورکلاک، به چه گونهای است؟ در نظر داشته باشید که یک برنامۀ بنچمارک یا یک بازی ویدیویی که دارای بنچمارک داخلی است را به عنوان مرجع برای عملکرد کارت گرافیکتان انتخاب کنید تا نتایج به دست آمده پیش از اورکلاک، در حین اورکلاک و پس از اورکلاک را به درستی مقایسه کنید. این نرم افزار یا بازی ویدیویی، نه تنها برای مشاهدۀ میزان عملکرد، بلکه برای بررسی میزان پایداری نیز مورد استفاده قرار میگیرد.
اگر از نرم افزارهای بنچمارک استفاده میکنید، دقت داشته باشید که بهتر است فضایی مانند حالت موتورهای گرافیکی داخل بازیها را تداعی کنید و تست انجام گرفته، تنها برای آزمایش یک سری از اجزا و بخشهای گرافیکی نباشد. پیشنهاد ما به صورت کلی، انتخاب یک بازی ویدیویی کاملاً بهینه شده و پایدار است که بنچمارک اختصاصی خوب و جامعی داشته باشد و اطلاعات و نتایج کامل و راضی کنندهای را در انتها به شما ارائه دهد. پس از اجرای بنچمارک با نرم افزار یا بازیها، حتماً از نتایج به دست آمده، عکس بگیرید یا به شکل قدیمی، آنها را روی کاغذ یادداشت نمایید.
مرحله چهارم: اورکلاک کردن کارت گرافیک

همانطور که پیش از این گفته شد، اورکلاک کردن کارت گرافیک به صورت کلی یک کار راحت و کم دردسر، اما حساس و با جزئیات فراوان است. اولین نکتهای که شاید برای هر کاربر با هر کارت گرافیکی متفاوت باشد، نوع و مدل پردازندۀ گرافیکی و کارت گرافیک است. کارتهای گرافیک مختلف از طرف شرکتهای متفاوت، هر کدام حد و مرز خاص و تعیین شدهای برای اورکلاک دارند و همچنین ممکن است کارت گرافیک به صورت پیش فرض و استاندارد، مقداری اورکلاک شده باشد (علامت OC روی جعبه کارت گرافیک). این موارد ریزی است که باید به آن توجه داشته باشید اما در ادامه، کمی بیشتر در اینباره، توضیح میدهیم.
زمانی که برنامۀ افتربرنر (یا هر نرم افزار اورکلاک دیگری) را اجرا میکنید، ممکن است با حد یا قفلهای تعیین شده برای بخشهای ولتاژ (Power Limit)، فرکانس هسته (Core Clock) و فرکانس حافظه (Memory Clock) مواجه شوید. برخی از تولید کنندگان کارت گرافیک، سعی میکنند با قرار دادن حدود مشخص برای اورکلاک، امنیت و سلامت کارت خود را تأمین کنند. با این حال، ممکن است برخی از مدلهای مختلف، این حد و حدود را برای اورکلاک نداشته باشند و کنترل کاملی را به کاربر بدهند.
البته بد نیست اشاره کنیم که گذاشتن حد و مرز تعیین شده برای کارتهای گرافیک AMD یا انویدیا (Nvidia)، معمولاً اتفاق خوبی است، چرا که باعث میشود کاربران مبتدی، نتوانند به کارت خود فشار زیادی وارد کرده و به آن صدمه بزنند. اما خبر بد این است که برای حرفهایهای کار اورکلاک، حد و حدود تعیین شده برای اورکلاک، میتواند آزار دهنده باشد. با این حال، کاربران حرفهای، راههایی برای برداشتن محدودیتهای توان و فرکانس میدانند که در این مطلب از پرداختن به آنها خودداری میکنیم. به صورت کلی، زمانی که کارت شما با محدودیت اورکلاک همراه باشد، میتوانید انتظار 10 تا 15 درصد افزایش عملکرد را با کارت خود داشته باشید.
حالا که تمام کارهای مقدماتی انجام شده و کارت گرافیک آمادۀ اورکلاک است، ولتاژ یا توان کارت گرافیک را به حداکثر (مجاز) خود برسانید. در برخی مدلها، 25 درصد افزایش توان، بخش Power Limit را به حد تعیین شده آن میرساند و این ممکن است در کارتهای دیگر حتی به 5 تا 10 درصد نیز محدود شود. اگر صاحب یک کارت انویدیا هستید، معمولاً بالا بردن توان و ولتاژ، راحتتر است و در افتربرنر، به عدد 100 یا 120 میرسد. با این حال، همیشه حواستان به میزان دما و سرعت کلاک در هنگام تست باشد.
پس از عبور از موارد اصلی، در بخش آخر به گزینهای برای تنظیم فن یا خنک کننده میرسیم. در این بخش همیشه پیشنهاد میکنیم که درجه یا سطح فعالیت فن کارت گرافیک را به بالاترین حد برسانید تا دما را به کمترین میزان ممکن برساند. با این حال، بسیاری از کارتهای گرافیک قدیمیتر، فنهایی با صدای بلند دارند و در صورت فعالیت و کار بیشتر، قطعاً صدای آزاردهندهتری نیز تولید میکنند. این مشکل در اکثر کارتهای نسل جدید، برطرف شده اما به عنوان مثال، کارت گرافیک Vega 64 در هر مدل و طرح، میتواند فن پر سر و صدایی داشته باشد. با این حال، بالا بردن میزان فعالیت فن تا 80 درصد نیز در اکثر مواقع، قابل قبول است.
مرحله پنجم: اورکلاک کردن حافظۀ پردازندۀ گرافیکی

برخلاف پردازندههای مرکزی و اورکلاک کردن CPU، در پردازندههای گرافیکی یا GPU، بحث حافظه و پهنای باند حافظه، بسیار مهم و حیاتی است. با این که پردازندهای نسل جدید انویدیا و AMD دارای پهنای باند کافی برای هر فردیاند و به غیر میزان حافظه (Vram)، معمولا محدودیتی را برای گیمرها به وجود نمیآورند، اما در هر صورت، اورکلاک کردن حافظۀ یا مموری کارت گرافیک برای هر مدلی قابل انجام است. خبر خوب این که اورکلاک کردن حافظه کارت گرافیک، نسبتاً راحت و سرراست است.
برای درک بهتر بحث اورکلاک حافظۀ پردازندۀ گرافیکی و جدا کردن فرکانس حافظه از پهنای باند و VRAM، بد نیست به سراغ مثالی برویم. یک اتوبان را فرض کنید که اتومبیلهای بسیاری در آن به حرکت درمیآیند. پهنا یا عرض این اتوبان، دقیقاً به مانند پهنای باند حافظه یا Memory Bandwidth است. از طرفی، میتوان میزان حافظه یا VRAM کارت گرافیک را به مانند فضای موجود در مبدأ و مقصد «ماشینهای انتقال داده» درنظر گرفت که حجم مشخصی داشته و درنتیجه میزان دادۀ محدودی را نیز میتوانند در خود جای دهند. حال، فرکانس حافظه را که ما در بحث اورکلاک با آن سر کار داریم، سرعت اتومبیلهایی که از این اتوبان میگذرند، در نظر بگیرید. با بالا بردن فرکانس حافظه، در واقع سرعت انتقال اتومبیلها (بخوانید اطلاعات و دادهها) را افزایش میدهیم!
در ابتدا یک نرم افزار بنچمارک که یک چرخۀ تکراری دارد را در پس زمینه باز کنید (مثلاً Unigine Heaven) و آن را در حالت پنجره یا Windowed قرار دهید. حال، فرکانس حافظۀ کارت خود را با مقادیر کم و اندک، افزایش دهید. پیشنهاد ما، افزایش 25 مگاهرتزی در هر قدم است. کار افزایش فرکانس حافظه را تا جایی ادامه دهید که یک سری پیکسلهای کوچک یا باگهای غیر منتظره در برنامه بنچمارک یا به صورت کلی فضای ویندوز، مشاهده کنید. نگران کرش یا ریاستارت شدن رایانۀ شخصی خود نباشید، چرا که تا پیش از رخ دادن این اتفاق، علائم هشدار بسیاری را دریافت خواهید کرد. پس از پایان کار، حتماً کلید Apply را بزنید.
پس از پیدا کردن نقطۀ حداکثر برای سرعت حافظه، فرکانس را با مقادیر 25 تا 50 مگاهرتزی کاهش دهید و تا جایی برسانید که دیگر هیچ اثری از اتفاقات و باگهای عجیب در صفحه نباشد. پس از ذخیره کردن، رایانۀ شخصی خود را ریبوت کنید و با اجرا کردن همان نرم افزار بنچمارک، 5 تا 10 دقیقه رایانه را در این حالت باقی بگذارید. از آن جایی که ممکن است نرخ فرکانس و معماری کارتهای گرافیک متفاوت باشد، بهتر است که این تست با لودها، نرم افزارها و بازیهای مختلفی اجرا شود و پس از اطمینان پیدا کردن از پایداری، باز هم 25 تا 50 مگاهرتز، فرکانس حافظه را برای اطمینان کامل از پایداری و ثبات، کاهش دهید. فراموش نکنید که نقطه پایداری شما ممکن است با اورکلاک بعدی تغییر کند، بنابراین به عدد و رقم به دست آمده، عادت نکنید!
حالا زمان خوبی برای یادداشت کردن دقیق نتایج به دست آمده از نرم افزار بنچمارک یا بازی ویدیویی مورد اعتماد شما است. نتایج و آمار به دست آمده را در دستۀ «فقط اورکلاک فرکانس حافظه» قرار دهید و جدا کنید.
مرحله ششم: اورکلاک کردن هسته پردازندۀ گرافیکی
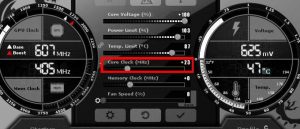
حالا زمان آن رسیده تا به سراغ اورکلاک هستۀ پردازنده گرافیکی برویم. ابتدا نرم افزار افتربرنر را به صورت عادی و استاندارد (بدون تغییر و اورکلاک)، باز کنید و در بخش Core Clock، فرکانس هسته را بین مقادیر 5 تا 10 مگاهرتز افزایش دهید. این کار را در حالی انجام دهید که نرم افزار بنچمارک دارای چرخۀ تکراری در پس زمینه اجرا شده باشد. زمانی که فرکانس هسته را با مقادیر گفته شده بالا میبرید، حواستان به رخ دادن پدیدههایی مانند سکته یا استاتر (Stutter)، چشمک و فلش زدن مانیتور و مواردی از این دست باشد. از آن جایی که اورکلاک کردن هسته، بسیار حساستر از حافظه است، باید دقت بیشتری به خرج داده و انتظار کرش شدن رایانه را داشته باشید. با مشاهده مشکلات و کرشها، نقطۀ شکست و حدِ فرکانس هسته پردازنده گرافیکی خود را یاد میگیرید و میدانید که باید آن را به مقادیر کمتر از حالت قبلی، تنظیم نمایید.
اگر در پروسۀ اورکلاک کردن کارت گرافیک خود، سیستم قفل کرد، خطاهای درایور کارت گرافیک نمایان شدند و هر مشکل عجیب دیگری رخ داد، نگران نباشید. تنها کافی است سیستم خود را ریبوت کرده و از فرکانسهای پایینتر برای هسته استفاده نمایید. مانند گذشته، با استفاده از نرم افزار بنچمارک، سیستم را 5 تا 10 دقیقه به حال خود رها کنید تا از پایداری کارت گرافیک و سیستم، اطمینان حاصل نمایید. پس از یافتن حد و حدود اورکلاک فرکانس هستۀ پردازنده گرافیکی خود، باز هم مانند گذشته، فرکانس هسته را بین 10 تا 25 مگاهرتز کاهش دهید تا برای پایداری و ثبات هر چه بیشتر سیستم و کارت خود، محکم کاری شود.
به عنوان یک راه جایگزین برای به دست آوردن اطلاعات دربارۀ نقطه شکست و حد و حدود فرکانسهای کارت گرافیک خود، نرم افزار Precision X1 را پیشنهاد میدهیم. با استفاده از حالت Scanner Mode این برنامه شرکت EVGA، شما میتوانید روش آزمون و خطا را رها کرده و برای دریافتن حد و مرز فرکانسهای خود، به تستهای این نرم افزار اتکا کنید. با تمام این تفاسیر، هنوز هم انتخاب اول ما برای اورکلاک کردن، روش اول و تنظیم دستی است و از این راه، میتوان نتایج بهتر و دقیقتری نیز دریافت کرد. پس از اتمام کارمان با فرکانس هسته، باز هم نتایج به دست آمده با نرم افزارهای بنچمارک و بازیهای مورد اعتماد را یادداشت میکنیم آن را در دستۀ «فقط اورکلاک فرکانس هسته» قرار میدهیم.
مرحله هفتم: قرار دادن قطعات پازل در کنار هم!

حالا که حد و حدود کارت گرافیک خود را در زمینههای ولتاژ (توان)، فرکانس حافظه و فرکانس هسته دریافتیم و نتایج به دست آمده از تستهای گذشته را روی کاغذ آوردیم، زمان آن میرسد که مقادیر مورد نظرمان را به صورت همزمان تنظیم نموده و به نوعی، فطعات پازل را در کنار یکدیگر قرار دهیم. از آن جایی که بسیاری از کارتهای گرافیک انویدیا و AMD دارای محدودۀ توان هستند، ممکن است با تنظیم فرکانسها به مقادیر از پیش یادداشت شده، یک سری ناپایداری و ناثباتی را درون سیستم خود مشاهده نمایید. اگر سوخت کافی برای این اعداد و ارقام دردسترس نباشد، باید به کار بهینه سازی مشغول شویم و سیستم خود را در این حالت نیز پایدار نماییم.
این نقطه، دقیقاً جایی است که نتایج ثبت شده از تستهای قبلی مفید واقع میشود. برخی از پردازندههای گرافیکی معمولاً از نظر پهنای باند حافظه تحت فشار قرار میگیرند و برخی دیگر نیز در زمینۀ فرکانس هسته، دست و پا بسته نشان میدهند. شما باید با توجه به تستهای قبلی گرفته شده از کارت گرافیکتان، این نکته را درک کنید که پردازنده گرافیکی دقیقا در چه زمینههای محدودیت بیشتری دارد و طبق آن اورکلاک خود را نهایی کنید. به عنوان مثال، اگر نتیجۀ بهتری در زمینه اورکلاک کردن هسته GPU به دست آمد، روی آن تمرکز بیشتری کنید و اگر اورکلاک حافظه مشکلی را به وجود نیاورد، از فضا و هدروم کارت خود بهره ببرید.
اگر در هنگام این عملیات، با ریبوت شدن یا قفل کردن سیستم خود مواجه شدید، احتمالاً باید علاوه بر فرکانس هسته، فرکانس حافظه را نیز کاهش دهید. در این بین، شاید لازم باشد تا میزان ولتاژ و توان را نیز تغییر دهید تا به نتیجه دلخواه خود برسید. پس از انجام تمام کارها و رسیدن به یک سیستم و شرایط پایدار و با ثبات، زمان تست و بنچمارکهای اصلی میرسد. اما پیش از این که کار بنچمارک نهایی خود را آغاز کنید، توجه داشته باشید که پس از اورکلاک، کارت گرافیک را با تنظیمات گرافیکی و رزولوشن بسیار بالا، به شکل ناگهانی زیر استرس و فشار نبرده و با اجرای بنچمارکهای فوق سنگین، از رخ دادن پدیدۀ Power Virus جلوگیری نمایید.
مرحله آخر: چه انتظاراتی از اورکلاک داریم؟
با این که هر کارت گرافیک با اورکلاک کردن، یک سری نتایج متفاوت را تحویل کاربر میدهد و نمیتوان هیچ دو کارتی را در این زمینه با هم مقایسه کرد، اما معمولاً باید با اورکلاک کردن کارت گرافیک خود به روش درست و مرحله به مرحلهای که گفته شد، 10 تا 15 درصد افزایش عملکرد را به دست بیاورید. البته هر چیزی ممکن است روی این اعداد و ارقام، تاثیر بگذارد. به عنوان مثال، محدود شدن کارت توسط پردازندۀ مرکزی (CPU)، بازیهای مختلف با موتورهای گرافیکی و بهینه سازیهای متفاوت، رزولوشن و تنظیمات گرافیکیِ هدف و بسیاری از موارد دیگر، میتوانند نتایج غیر قابل پیش بینی بسیاری را به وجود بیاورد. برای مشاهدۀ تفاوت میزان عملکرد کارت گرافیک و نمونه بنچمارک، تصاویر زیر را مشاهده نمایید.
به صورت کلی، اورکلاک کردن کارت گرافیک به روش درست و با دانش و اطلاعات کافی، میتواند یک تصمیم هوشمندانه و فوقالعاده در جهت افزایش عملکرد در نظر گرفته شود؛ مخصوصا اگر کارت شما از طرف شرکت و به اصطلاح Out of the Box، اورکلاک نشده باشد. به عنوان مثال، با اورکلاک کردن کارت گرافیک GTX 1080 Ti (مدل فاندرز)، نتایجی برای بازیهای ویدیویی زیر به دست آمده که سطح عملکرد این کارت را تنها 5 تا 10 درصد نسبت به کارت گرافیک RTX 2080، در ردۀ پایینتری قرار میدهد.
سخن پایانی
سخن پایانی درباره بحث اورکلاک کارت گرافیک این است که همیشه زمانی که کارت خود را در این حالت قرار میدهید، بیش از دیگر مواقع، هشیار و مراقب باشید. ثابت و پایدار بودن سیستم پس از اورکلاک و درآوردن بنچمارکها و نتایج، همیشه به این معنی نیست که امکان بروز خطا یا مشکل کوچک یا بزرگی وجود ندارد! به همین دلیل توصیه میکنیم که همیشه با استفاده از نرم افزارهای مانیتورینگ، مانند همین MSI Afterburner، میزان عملکرد و دمای کارت گرافیک خود را زیر نظر داشته باشید و از وضعیت آن غافل نشوید.
همچنین، اگر برای همه بازیهای ویدیویی مورد علاقه خود، به اورکلاک نیازی ندارید و عملکرد پایه کارت شما، کارتان را راه میاندازد، به کارت خود استراحت داده و آن را از پروفایل اورکلاک خارج کنید. به بیان دیگر، تنها در صورتی که نیاز است از اورکلاک کارت گرافیک بهره بگیرید و گاهی هم پای خود را از روی پدال گازِ این قطعۀ محبوب، بردارید!